Mac OS X 和Mac OS High Sierra 作業系統上通常出現的一個常見問題是,系統在連接到外部驅動器時不接受外部驅動器。通常出現的錯誤訊息是:「電腦讀不到你放入的磁碟」。
為什麼會出現「電腦讀不到你放入的磁碟」的情况?
這一錯誤的發生可能有很多原因。以下是可能引發此問題的一些常見情况:
- 磁碟故障:如果你嘗試連接的外部驅動器出現故障,作業系統可能會顯示磁碟不可讀錯誤。
- 磁碟未格式化:如果連接到電腦的外部驅動器未格式化,則很可能會看到此錯誤。
- WD 軟體缺陷:WD 硬碟可能會出現驅動器不可讀的問題。這通常是由於IEEE 1394匯流排上的競爭條件破壞了VCD 的目錄而導致的。
驗證了「電腦讀不到你放入的磁碟」錯誤的解決方案
檢查驅動器是否加密
如果外部驅動器透過BitLocker 加密,則你可能會在Mac電腦上看到「電腦讀不到你放入的磁碟」錯誤。這是因為Mac 不支援BitLocker,所以它只會將磁碟顯示為不可讀。要解决此問題,可以使用iMyFone BitLocker Go Mac 訪問Mac 上的BitLocker 加密驅動器。
檢查檔案系統
如果你的外部驅動器有一個Mac 無法辨識的檔案系統,那麼你將看到「電腦讀不到你放入的磁碟」錯誤。這是因為硬碟的檔案系統與Mac 不相容。你可以透過Disk Utility 的「資訊」部分檢查外部驅動器的檔案系統。
Fix with Disk Utility
如果遇到驅動器不可讀錯誤,強烈建議你嘗試使用Disk Utility 修復。這是因為有幾個用戶報告說,他們能够透過Disk Utility 迅速解决問題。遵循以下說明:
步驟1、當你在連接USB 驅動器時看到錯誤消息時,按一下「忽略」將其忽略。
步驟2、現在透過Mac 上的啟動板啟動DiskU tility。
步驟3、啟動後,選擇USB 驅動器並按一下急救按鈕。現在等待過程完成。如果修復成功,Disk Utility 將通知你。

初始化無法讀取的裝置並恢復數據
如果問題仍然存在,你別無選擇,只能同意初始化放入的磁碟。請下載並安裝Any Recover for Mac,因為此修復程式將擦除磁碟上的數據。
在Mac 上初始化無法讀取的裝置
按照以下說明初始化無法讀取的磁碟:
步驟1、進入應用程式>實用程式>磁碟實用程式。
步驟2、在左側欄中,找到並選擇無法讀取的外部驅動器。
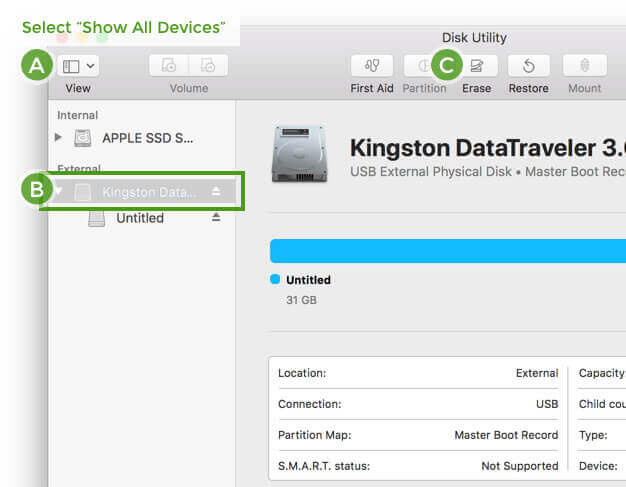
步驟3、按一下擦除選項卡並鍵入相關資訊。
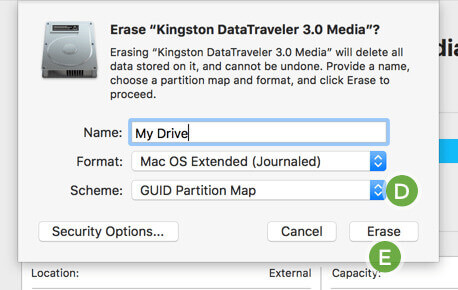
步驟4、現在點擊擦除按鈕開始初始化過程。格式化過程完成後,無法讀取的外部驅動器將被初始化,作業系統將正確讀取。
格式化過程完成後,裝置現在可以在Mac 上讀取。
從無法讀取的裝置中救援數據
在初始化無法讀取的裝置後,你不會在Mac電腦上再次看到「電腦讀不到你放入的磁碟」問題。但請記住,它會删除儲存在上面的所有數據。建議你使用專業的資料恢復工具,即「資料救援」,在初始化後從中恢復重要數據。
「資料救援」是一款可靠的資料恢復工具,介面友好。你可以使用此工具從外部儲存裝置快速輕鬆地恢復所需數據,即使數據無法讀取。
「資料救援」的特點
- 從Mac 電腦上無法讀取的外部裝置救援所有數據。
- 所有類型的檔案都是可救援的。支援的檔案類型包括照片、視頻、音樂、檔案、檔案等。
- 支援所有流行的檔案系統,包括FAT32、NTFS、FAT16、exFAT、HFS、HFS+等。
- 100%安全的資料恢復。在資料恢復過程中,AnyRecover 不會損壞/損壞驅動器上的現有數據。
- 允許你預覽可恢復的數據,以便有選擇地復原數據。
使用「資料救援」救援磁碟上的格式化數據
步驟1、將外置硬碟連接到Mac 電腦並開啟「資料救援」,選擇要從中救援的格式化磁碟,按「開始」按鈕開始掃描。
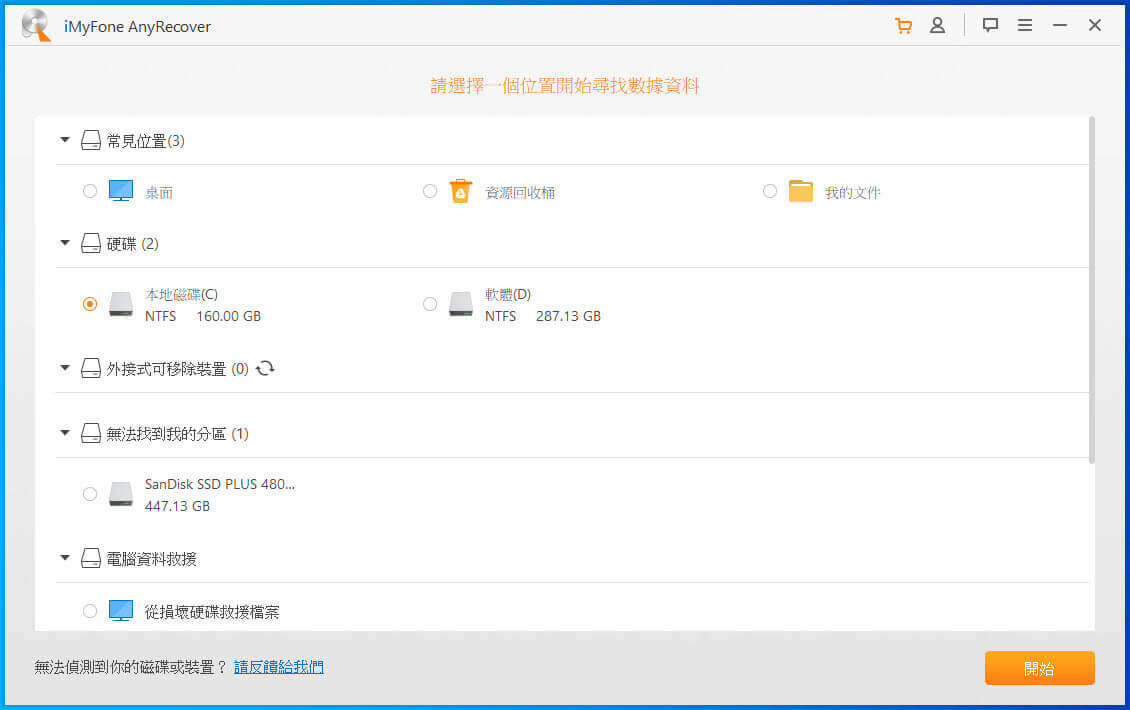
步驟2、軟體將自動開始掃描過程,這可以幫助你從格式化磁碟中復原遺失的數據。
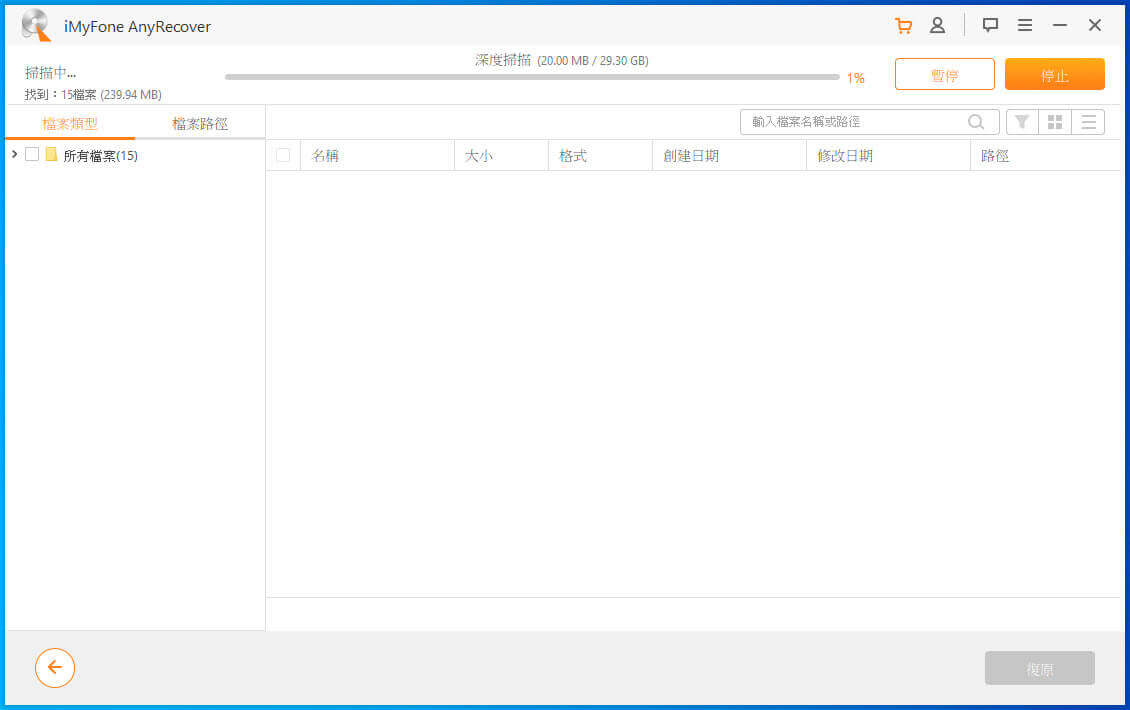
步驟3、掃描完成後,預覽並選擇所需的可救援檔案,然後透過復原按鈕恢復檔案。


