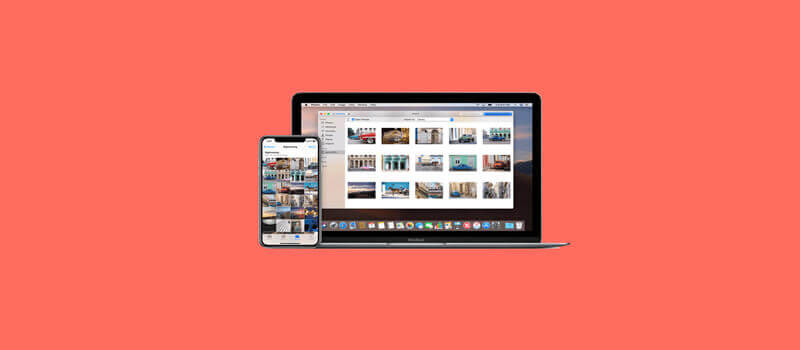“大家好,我最近買了一款全新的iPhone 裝置,但是,將數據從iPhone 傳輸到Mac 非常複雜。誰能告訴我如何輕鬆快速地將iPhone 備份到Mac?”
毫無疑問,將數據從iPhone 傳輸到任何其他裝置都不容易。大多數iPhone 用戶曾經遇到過這樣的問題。在網路上,你會發現很多方法可以讓iOS 用戶輕鬆地將iPhone 備份到Mac 電腦上。但是,選擇最好的管道是相當困難的。 對於如何將iPhone 備份到Mac iTunes 這個問題,你還在上網尋找最佳解決方案嗎?在本文中,我們將討論將iPhone 備份到Mac 的最佳方法。
方法1:在Mac 上的iTunes 中備份iPhone
如果你不知道,iTunes 是一個資料管理應用程式,它允許iOS 裝置用戶直接從電腦管理裝置儲存和軟體。使用iTunes,你可以對裝置執行各種操作,如備份和恢復、傳輸數據、軟體更新等。想知道如何將iPhone 備份到Mac iTunes?按照以下步驟操作。
步驟1、首先,在你的電腦上下載iTunes 並安裝在你的Mac 電腦上。
步驟2:現在,你必須透過USB 電纜將iPhone 裝置連接到電腦,如果iPhone 螢幕上出現提示,請點擊信任按鈕。
步驟3、之後,你必須檢查你的iPhone 裝置是否顯示在iTunes 介面上。
步驟4、點擊「裝置」圖標,點擊進入「摘要」。
步驟5、現在,按一下「立即備份」按鈕開始備份過程。
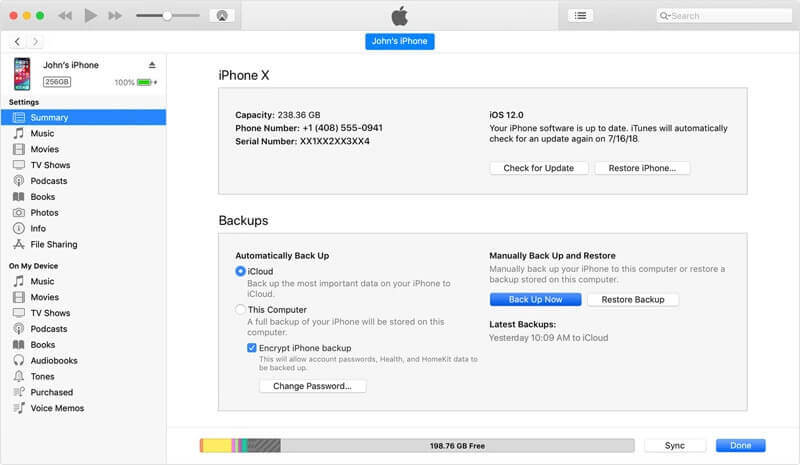
方法2:使用iTunes 透過Wi-Fi 同步備份iPhone
當你透過iTunes sync 在Mac 上啟用備份iPhone 時,用戶可以將iPhone 裝置無線同步到Mac 電腦。 按照以下步驟瞭解如何透過Wi-Fi 使用iTunes sync 備份iPhone。
步驟1、開啟電腦上的iTunes,並透過照明電纜將iPhone 裝置連接到電腦。
步驟2、現在,你必須按一下「裝置圖標」,然後透過按一下「摘要」選項卡轉到「摘要」。
步驟3、之後,勾選「透過Wi-Fi 與此iPhone 同步」以透過Wi-Fi 與iTunes 同步備份iPhone。
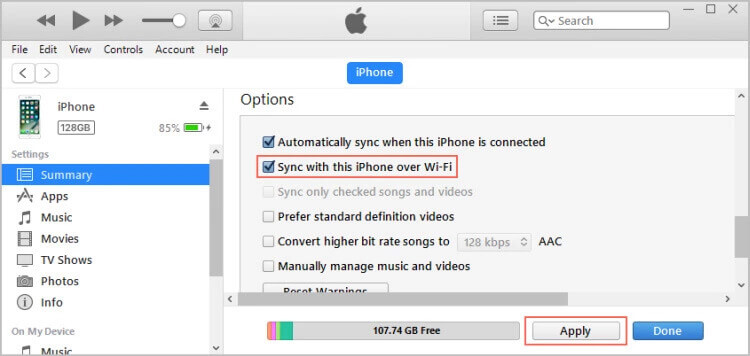
方法3:使用iCloud 將iPhone 備份到Mac
iCloud是蘋果為其iDevices(如iPhone、Mac、iPad和iPodtouch裝置)提供的雲端儲存。 使用iCloud,用戶可以在雲儲存上儲存任何類型的數據,並隨時從任何iDevice 訪問資料。 你知道你也可以用iCloud 將iPhone 備份到Mac?你可以透過以下幾個簡單的步驟來完成。
步驟1、在第一步,你必須透過點擊「齒輪」圖標開啟iPhone 裝置上的設定。
步驟2、現在,你必須點擊設定下的「iCloud」選項,然後進入「儲存和備份」。
步驟3、啟用iCloud 備份切換並點擊「立即備份」按鈕以啟動iCloud 的備份過程。
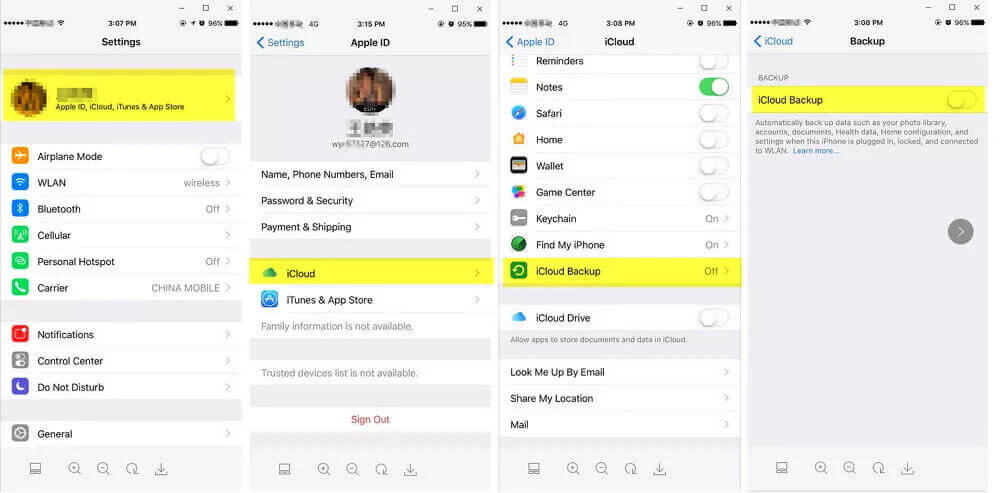
方法4:使用「蘋果管理助手」選擇性備份iPhone
在使用iTunes 或Mac 進行備份和恢復時,你是否對上述方法不滿意?現在是使用「蘋果管理助手」的時候了。「蘋果管理助手」是完美的iPhone 數據管理器工具。使用「蘋果管理助手」,你可以輕鬆地將iPhone 裝置備份到本地電腦,而無需擔心空間限制。此外,你可以有選擇地備份和恢復iPhone,這與此處的任何其他方法不同。
步驟1、首先,在Mac 或Windows 電腦上下載並安裝「蘋果管理助手」。
步驟2、現在,你必須按兩下「蘋果管理助手」的圖標來開啟它。

步驟3、之後,必須透過USB 電纜將iOS 裝置連接到電腦。
步驟4、在「蘋果管理助手」主頁介面上,按一下「備份和恢復」選項卡。選擇要備份的資料類型。
步驟5、選擇備份路徑並點擊「備份」按鈕開始備份過程。
結論
在這篇文章中,我們總結了將iPhone 備份到Mac 的最佳方法。在分析了以上文章後,我們發現「蘋果管理助手」是你管理iOS裝置的最佳管道的完美解決方案。它具有許多功能,使iPhone 手機管理更容易和方便。