對於那些喜歡備份所有數據、使用外接硬碟機儲存大檔案或需要外接硬碟機將大量檔案從一臺電腦傳輸到下一臺電腦的人來說,擁有一個外接硬碟機是非常好。然而,與大多數電腦裝置一樣,外接硬碟機並不總是與Windows 11/10/8/7電腦上的現有軟體「配合良好」。一個更常見的錯誤是「不斷斷開和重新連接」。你是否曾經有過外接硬碟機連續快速向你發出嘟嘟聲,或者有一個彈出框不會因為外接硬碟一直斷開而消失?如果是這樣,你知道處理此錯誤會有多難,但你可能不知道的是,外接硬碟機可能會完全損壞並使你遺失儲存的數據。
第1部分:關於如何修復USB 不斷斷開和重新連接的硬碟機的4種方法
在本部分中,我們將重點解决Windows 11/10中的外接硬碟一直斷開重新連接問題。這些解決方案可以解决以下大部分問題:
- 複製或傳輸某些檔案時,Win 11 外接硬碟一直斷開連接,從而出現問題。
- Windows 顯示你需要格式化磁碟才能使用,否則讀取將被拒絕。
- 斷開連接後,外接硬碟機未顯示、無法讀取或Win11 USB 無法辨識。
使用其他USB 埠或將外接硬碟機連接到其他電腦
當發生外接硬碟一直斷開和重新連接錯誤時,有時是由於外接硬碟機裝置或正在插入的USB 埠的物理問題造成的。如果其中任何一個出現故障,進行一些簡單的故障排除將排除這一故障。
- 找到另一臺可以連接USB 裝置的電腦,查看外接硬碟機在該電腦上是否正常工作。如果外接硬碟機在該電腦上正常工作,則可能是電腦上的USB 埠出現故障。如果你將外接硬碟機連接回電腦,但外接硬碟一直斷開,請嘗試下麵列出的下一步。
- 嘗試在其他USB 埠中使用你的外接硬碟機,你知道該埠處於正常工作狀態,並查看它是否解决了問題。
關閉USB 選擇性暫停設定
Win 11 外接硬碟機經常重新連接和斷開連接的另一個原因是電腦上的電源功能。有時電腦會關閉埠以幫助節省電源,從而關閉插入埠的USB 裝置。如果你認為這可能是原因,請執行以下步驟關閉USB 埠的節能模式。
步驟1、點擊Windows 按鈕或在電腦搜尋欄中鍵入「控制台」,即可進入控制台。點擊「系統和安全選項」。
步驟2、向下滾動直到看到電源選項,點擊該選項。
步驟3、進入「電源選項」選單後,找到「首選計劃」下應列出的「電源節省器」選項。如果啟用了節電器選項,請按一下變更計劃設定。
步驟4、進入「編輯計劃設定」介面後,你將看到顯示器等待關閉的時間和電腦等待睡眠的時間。在這些選項下麵將有一個用於變更進階電源設定的按鈕,按一下此按鈕。
步驟5、在快顯視窗中,向下滾動省電器「Active」清單並找到USB 設定。展開選單並將「USB 選擇性暫停設定」變更為停用。
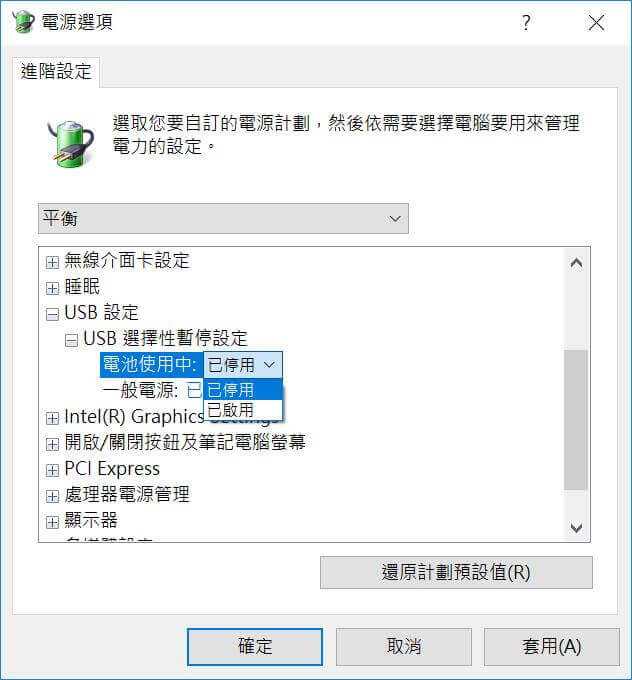
步驟6、按一下應用按鈕並點擊確定。退出「USB 選擇性暫停設定」選單,重試連接外接硬碟機。
防止你的電腦關閉大容量儲存裝置選項
許多Windows 11/10/8/7電腦的另一個節能功能是允許電腦關閉大容量儲存裝置。要禁用此功能,請使用以下步驟。
步驟1、在電腦搜尋「裝置管理員」,或轉到「控制台」並在「硬體和聲音-裝置和打印機-裝置管理員」下找到它。點擊進入裝置管理員。
步驟2、向下滾動清單,直到找到通用序列匯流排控制器。展開選單並尋找USB 大容量記憶體。按右鍵USB 大容量存儲並點擊内容。
步驟3、在内容選單中,找到電源管理選項卡並按一下它。關閉允許電腦關閉USB 埠以節省電源的主機殼。在退出之前,確保擊中確定。

在BIOS 設定中停用USB 舊版支援
如果你嘗試了上述步驟,但沒有任何效果,請考慮在BIOS 設定中關閉USB 舊版支援。這適用於同時運行USB 2.0和USB 3.0埠的電腦。為此,你需要透過控制台進入裝置管理員。
步驟1、在電腦搜尋裝置管理員,或轉到「控制台」,在「硬體和聲音-裝置和打印機-裝置管理員」下找到它。點擊進入裝置管理員。
步驟2、在裝置管理員清單中,找到「磁碟管理」選單並展開它。在此清單中找到你的外接硬碟機,按兩下它以開啟,或者按右鍵它並點擊內容。
步驟3、在「內容」選單中,按一下頂部的「策略」選項卡,並在「刪除策略」下選中「更好的效能」選項。
步驟4、在「寫快取策略」下,確保選中「在裝置上啟用寫快取」,點擊「確定」按鈕。

第2部分:使用「資料救援」從外接硬碟機檢索數據(支援Win 11)
USB 不斷斷開和重新連接錯誤一起出現的問題之一是資料丟失。當你試圖將檔案從電腦傳輸到外接硬碟機或從外接硬碟機傳輸到電腦時,傳輸過程中的任何中斷都可能導致損壞的檔案損壞並無法存取。如果發生這種情況,你需要使用資料恢復程式從外接硬碟機檢索數據。「資料救援」是從任何外部硬碟檢索遺失數據的最佳方法,因為它支援1000多種不同的檔案類型,可恢復率為98%。
「資料救援」的功能:
- 你只需按一下幾下即可恢復任何類型的檔案,即使這些檔案早就被删除了。
- 「資料救援」可以從任何裝置完全取回你遺失的所有檔案,保證98%的恢復率。
- 「資料救援」能够從任何儲存裝置恢復已删除、遺失、格式化或損壞的檔案。
使用「資料救援」從外接硬碟機恢復數據的步驟
步驟1、下載並安裝「資料救援」,你可以在「外接式可移除裝置」選項卡下選擇外接硬碟機。
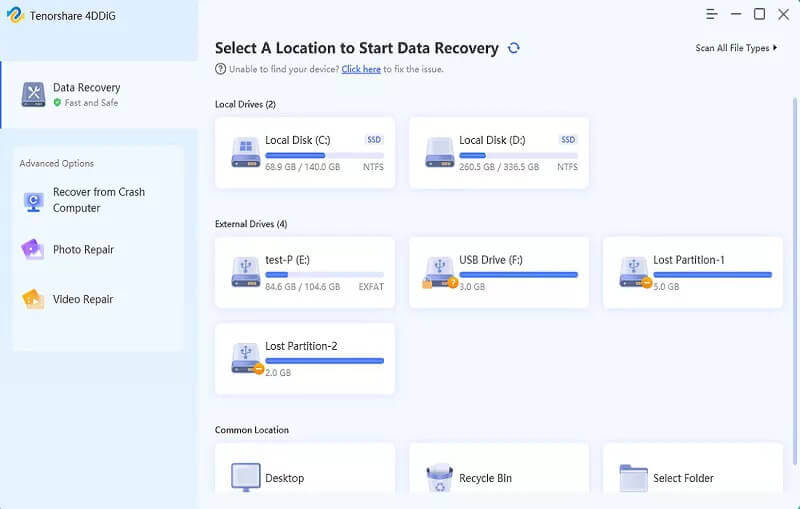
步驟2、點擊「開始」按鈕開始掃描過程,掃描需要幾分鐘的時間。

步驟3、掃描後,你將看到在各自的檔案類型和資料夾中列出的所有檔案。按兩下即可預覽遺失的檔案。選擇所需數據並按一下「復原」按鈕以恢復它們。


