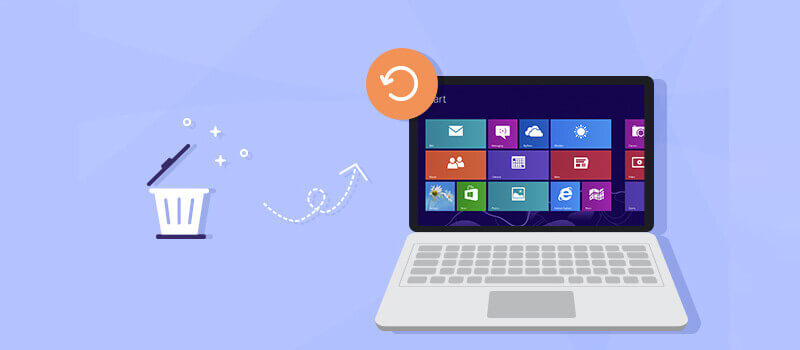你是否不小心從電腦中刪除了相片?相片刪除後可以還原嗎?有時已刪除的相片仍保留在資源回收筒中,你可以輕鬆地將其取回。但是,在某些情況下,你直接將珍愛的相片永久刪除而不是傳送到資源回收筒。還可以從電腦永久刪除照片還原嗎?如果答案是肯定的,這篇文章會告訴你如何找回已刪除的相片。
第1部分:圖片刪除後可以還原嗎?
相片刪除後可以還原。丟失相片並不是世界末日,在許多情況下,你可以從資源回收筒輕鬆還原相片。至於永久刪除的相片,只要數據未被覆蓋,仍然有找回已刪除的相片的方法。
相片從電腦硬碟驅動器中永久刪除,它實際上不會立即消失,電腦永久刪除照片還原還有辦法找回已刪除的相片。實際上,它曾經佔據的儲存空間將被認為是可用的並且可以被覆蓋。在這種情況下,如果繼續使用電腦寫入新數據,則舊數據將很容易被覆蓋,則刪除的相片將很難還原。
除此之外,如果你事先在Windows 中啟用了備份功能,則可以輕鬆地還原已刪除的相片。
在以下部分中,我們將告訴你如何找回已刪除的相片,包括永久刪除的相片。
第2部分:如何從電腦免費救援已刪除的相片
從資源回收筒中還原已刪除的相片
通常當你從電腦中刪除檔案時,它們都會被移動到稱為資源回收筒的臨時儲存位置。如果你的電腦上啟用了資源回收筒,則可以輕鬆地從其中將 電腦照片復原。
請遵循以下指示:
- 在電腦上開啟資源回收筒。
- 尋找你要還原的相片,選擇它們。
- 選擇之後,單擊右鍵選單中的Restore(還原)選項。將電腦照片復原到原始位置。
注意:
如果你尚未在電腦上啟用資源回收筒,或者刪除後清空了資源回收筒,則此方法將不起作用。
「還原舊版」救援已刪除的相片
從電腦永久刪除照片還原的另一種方法是使用Windows 8與Windows 10中的「檔案歷史記錄」備份功能,該功能每小時自動複製一次文檔,音樂,相片與影片資料夾中的每個檔案。請注意,只有在刪除之前啟用了「檔案歷史記錄」功能,你才能還原相片。電腦照片刪除復原過程非常簡單。
步驟1、在刪除相片之前,轉到儲存相片的資料夾。
步驟2、右鍵單擊該資料夾,選擇「還原舊版」選項。
步驟3、瀏覽並選擇要還原的相片版本,單擊「還原」按鈕來復原它們。
注意
如果你無法回憶起文檔的確切名稱與位置,請嘗試使用「文檔」庫中部分名稱進行搜尋。
從Windows 備份還原已刪除的相片
Windows 系統中的備份與還原(Windows 7)也可以幫助從沒有軟體的電腦中復原已刪除的相片,但前提是你之前已啟用它。
步驟1、轉到「控制台」>>「備份與還原(Windows 7)」。
步驟2、選擇 「還原我的檔案」,按照指示進行操作。
步驟3、瀏覽或搜索你的備份檔案,選擇要還原它們的位置。
第3部分:如何將電腦永久刪除照片還原
如果你已永久刪除了一些有價值的相片,並且沒有任何備份副本,則最有效的方法是從數據還原工具中尋求幫助。「資料救援」是一款出色的數據復原軟體,足以還原丟失的圖片。實際上,憑藉強大的功能,它能夠在各種情況下還原各種檔案。
免費試用 免費試用
「資料救援」的主要功能:
- 從Windows PC 與Mac 復原已刪除/丟失的數據,無論它們如何刪除(意外刪除,清理資源回收筒,惡意軟體,系統崩潰等)。
- 採用全方位掃描與深度掃描,以確保最高的復原率。
- 掃描速度非常快。此外,你可以隨時暫停並還原。
- 支援超過1000種檔案類型,包括影片,相片,電子郵件與文檔。
- 只需單擊幾下就可以找回丟失的檔案。你不必精通技術,輕鬆找回已刪除的相片。
- 讓用戶可以選擇性地預覽與還原還原數據。每個人都可以免費試用還原3個檔案。
電腦永久刪除照片還原的3個步驟:
步驟1、在電腦上下載,安裝並開啟「資料救援」。選擇刪除時儲存相片的位置。點擊「開始」按鈕。
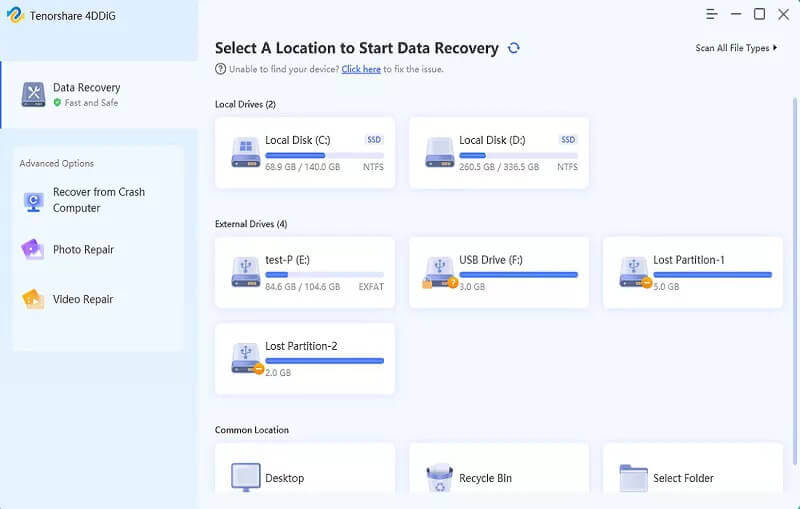
步驟2、程式將啟動掃描過程。等待它完成。

步驟3、掃描完成後,瀏覽並檢查需要還原的相片,單擊「還原」按鈕。

免費試用 免費試用
額外貼士:如何確保已刪除的相片可以還原
有時你不可避免地會意外刪除一些重要的相片,但是你可以採取一些措施來確保可以輕鬆復原已刪除的相片。
正確設定資源回收筒
右鍵單擊資源回收筒圖標以開啟「内容」選單。首先,取消選中「不要將檔案移到資源回收筒」選項,擴大「資源回收筒」資料夾的最大大小以容納大型檔案。
此外,你可以通過「設定」 >「系統」 >「儲存」 >「變更自動釋放空間的方式」來設定資源回收筒中已刪除檔案的儲存時間。
開啟檔案記錄
要從以前的版本復原已刪除的相片,你需要手動啟用「檔案歷史記錄」功能。
步驟1、進入「控制台」 >「系統與安全性」 >「檔案歷史記錄」。
步驟2、單擊「開啟」按鈕。如果未設定驅動器,請先連缐外部驅動器,或選擇使用網路位置。
在Windows 中啟用備份
為了從Windows 中的備份還原相片,必須事先啟用備份功能。請按照以下簡單步驟操作:
步驟1、轉到「控制台」>「系統與安全」>「備份與還原(Windows 7)」。從界面中單擊「設定備份」。
步驟2、選擇一個驅動器來儲存自動備份。你可以用Windows 或自己選擇要備份的內容。
步驟3、選擇要包含在備份中的項目。如果需要,請變更備份計劃。最後單擊「儲存設定並運行備份」。
增加還原的機會
如前所述,當產生新數據時,舊數據將被覆蓋,永遠丟失。建議你不要將重要的相片儲存在系統磁碟上,因為作業系統與其他程式很容易生成新數據。找回已刪除的相片最關鍵在於停止使用電腦,以盡可能減少新數據的產生,透過「資料救援」將刪除相片復原。
免費試用 免費試用