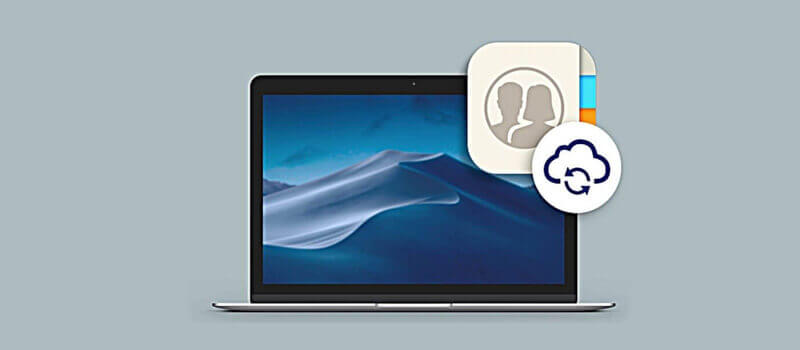以下是五種將聯絡人從iPhone 同步到Mac、MacBook 和iMac 的最佳管道,只需點擊幾個正確的選項。
將聯絡人從iPhone 匯入到Mac 是一種明智的做法,因為你不必擔心重要的資料丟失,你可以使用Mac 作業系統中的通訊錄與你所愛的人聯系。如果你的Mac 電腦中有備份iPhone 聯絡人,你可以透過不同的小工具給你的朋友和家人打電話。你可以選擇一種完美的方法,既能滿足你的期望,又不會有任何妥協。這五種方法都是可靠的,你可以毫不猶豫地將聯絡人從iPhone 輕鬆轉移到Mac 電腦。
第1部分:輕鬆將聯絡人從iPhone 轉移/同步/匯出到Mac
「蘋果管理助手」是一款專業的iPhone 助手工具,能讓你輕鬆將檔案從iPhone 匯出到Mac電腦與Windows 電腦上。透過這個工具,你還可以從電腦匯入檔案到iPhone 上,以及將iPhone 資料備份到電腦以避免iPhone 上的數據遺失。「蘋果管理助手」支援所有的iOS 裝置,包括iPhone 13 Pro Max/13 Pro/13 以及iOS 15。
步驟1、下載並啟動「蘋果管理助手」。然後將iPhone 連接到Mac 電腦上。
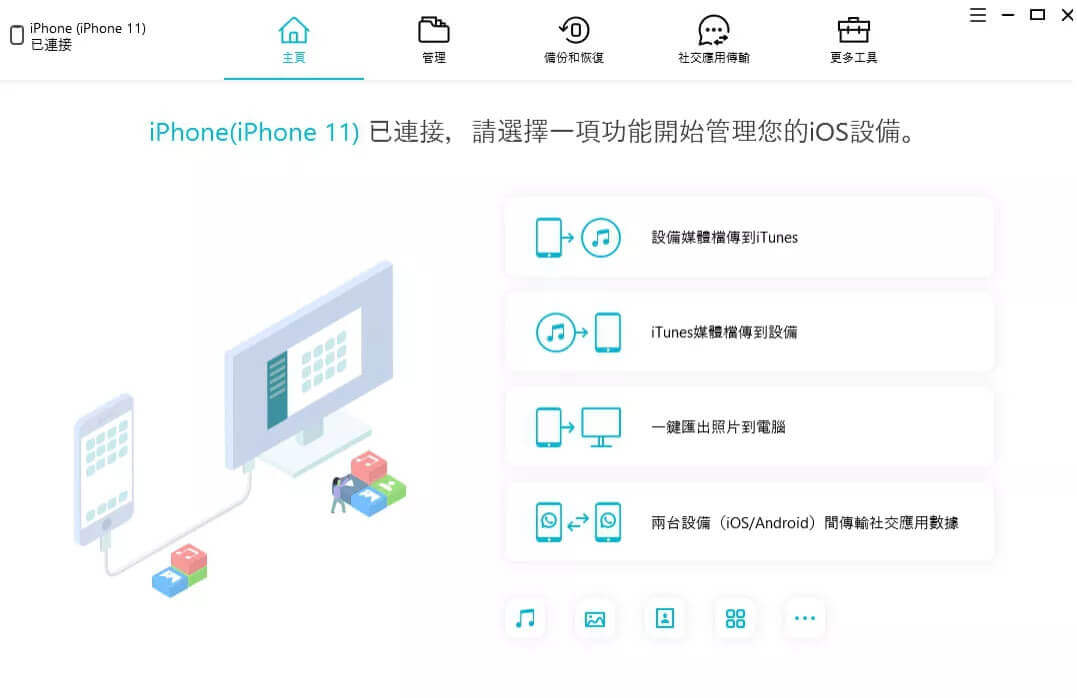
步驟2、選擇「管理」,並在左側欄點擊「通訊錄」,你可以選擇你想要匯出的聯絡人,然後點擊「匯出」。
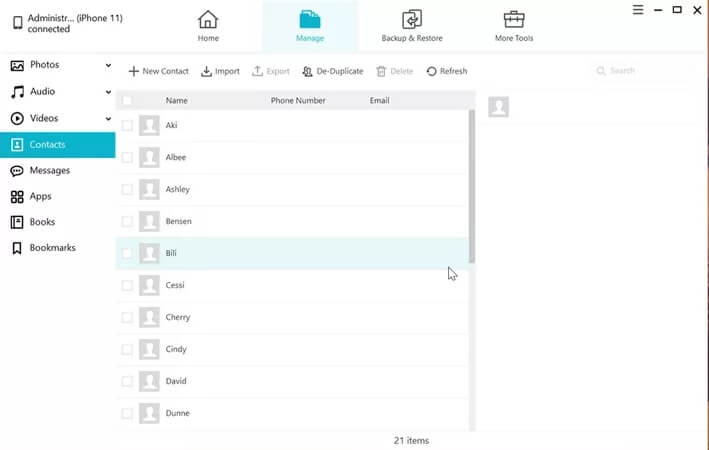
步驟3、選擇你要儲存的資料夾,然後點擊「確定」即可將iPhone 聯絡人匯出到Mac。

注意:如果你想將iPhone 全部聯絡人同步到Mac 電腦以備份這些資料,你亦可以選擇「備份和恢復」功能,在這裡你可以將iPhone 全部聯絡人備份到Mac 電腦上。

第2部分:如何透過iCloud 將聯絡人從iPhone 同步到Mac
步驟1、在iPhone 中,點擊主螢幕中的「設定」選項,選擇裝置名稱,然後點擊「iCloud」以啟用「聯絡人」選項。
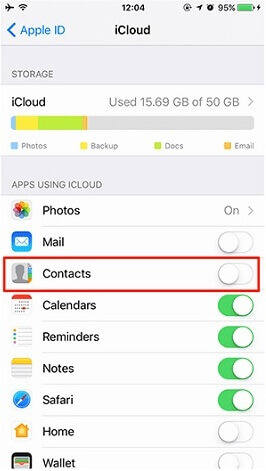
步驟2、現在,在Mac 系統中按一下「系統偏好設定」並選擇「iCloud」。鍵入登入Apple ID 的憑據。在這裡,你需要簽入清單中的「聯絡人」項,才能將聯絡人從iPhone 同步到Mac

步驟3、在Mac 系統中開啟「Apple Contacts」應用程式,選擇「All iCloud」查看iPhone 聯絡人清單。

利用以上步驟將任何iOS 裝置的通訊錄完美地匯出到Mac 電腦上。
第3部分:如何在沒有iCloud 的情况下將聯絡人從iPhone 同步到Mac
步驟1、在Mac 系統中啟動iTunes 或Finder 視窗,並使用USB 電纜連接iPhone。

步驟2、從螢幕側欄上列出的Finder 環境中選擇裝置名稱
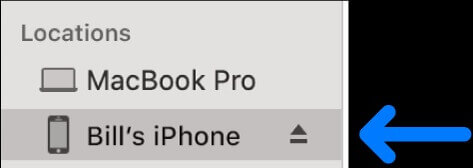
步驟3、現在點擊「資訊」選項並在螢幕上簽入「同步聯絡人」。最後,點擊「應用」按鈕儲存變更。
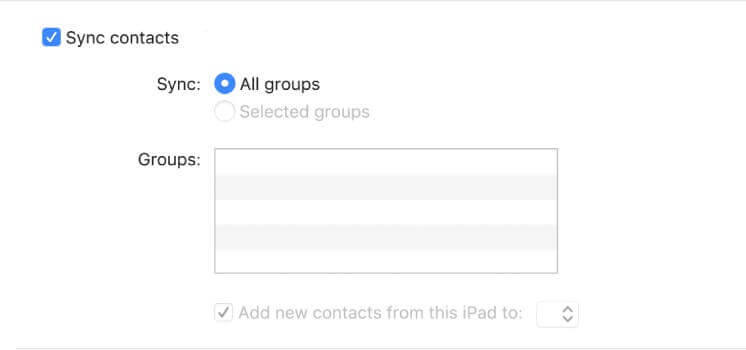
你的iPhone 聯絡人可以使用上述方法自動與Mac 系統同步,而無需使用iCloud 介面。
第4部分:如何透過AirDrop 將聯絡人從iPhone 同步到Mac
步驟1、確保iPhone 和Mac 系統可透過Wi-Fi 網絡訪問。

步驟2、然後,開啟iPhone 和Mac 系統中的藍牙。要在iPhone 中啟用藍牙選項,請轉到「設定」-「藍牙」,然後開啟。在Mac 系統中點擊「蘋果選單」-「系統偏好設定」-「藍牙」,然後啟用它。

步驟3、下一步,開啟iPhone 上的「AirDrop」功能。 轉到「控制中心」- 按「網絡設定卡」- 在清單中選擇「僅聯絡人」或「所有人」。
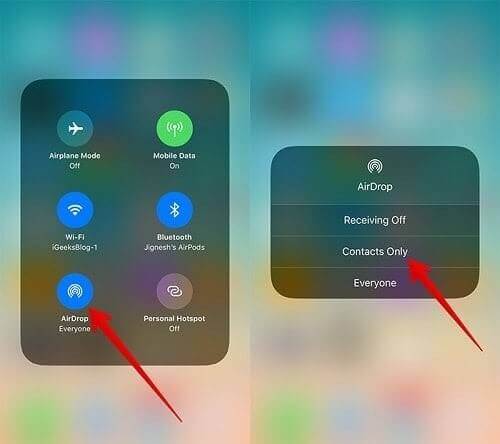
步驟4、要啟動Mac 系統中的「AirDrop」選項,請導航至「Finder」-「前往」-「Airdrop」。 下一步點擊「允許我被發現」,然後選擇「僅聯絡人」或“所有人」。

步驟5、在iPhone 中,按一下「聯絡人」圖標並選擇聯絡人。按小工具中的「共享聯絡人」選項。

步驟6、從擴充清單中選擇「AirDrop」,並選擇「Mac」系統名稱以觸發傳輸過程

你需要驗證Mac系統中有關iPhone 聯絡人共享過程的通知。iPhone 的聯絡人將儲存在Mac 系統的「下載」資料夾中。
第5部分:透過「手機資料轉移」將聯絡人從iPhone 同步到Mac
「手機資料轉移」是處理手機和系統之間任何資料傳輸的完美應用程式。使用這個工具不需要任何科技技能。它具有强大的功能,可以幫助你輕鬆地傳輸數據。這個應用程式的用戶友好介面使你能够快速確定正確的選項,以執行所需的任務。
「手機資料轉移」的驚人功能
- 由不同作業系統環境組成的任何手機和系統之間的無損資料傳輸
- 與Windows 作業系統和Mac 系統相容,無任何問題
- 輕鬆地將iPhone 和Android 的資料備份到系統中,以備將來使用
- 從系統中還原備份檔數據
- 快速換新機使用
- 你可以使用這個的程式為WhatsApp 聊天記錄創建備份檔
步驟1、啟動「手機資料轉移」
下載「手機資料轉移」應用程式,根據你的系統作業系統版本下載相應的應用程式,並按照說明嚮導進行安裝。使用USB 電纜將iPhone 與Mac 連接起來。

步驟2、備份資料
在「手機資料轉移」應用程式的主螢幕中,你必須選擇「備份和還原」選項,然後轉到手機備份和還原。此操作將切換到下一螢幕。在開始操作之前,確保iPhone 位於源位置,Mac 位於目標位置。

步驟3、選擇聯絡人
在下一個螢幕中選擇需要在Mac 中備份的所需數據。在這裡,你必須在清單中選擇「聯絡人」選項。
步驟4、備份完成
等待幾分鐘,直到備份過程完成。本程式一結束,所有選定的數據就匯入到Mac 系統。
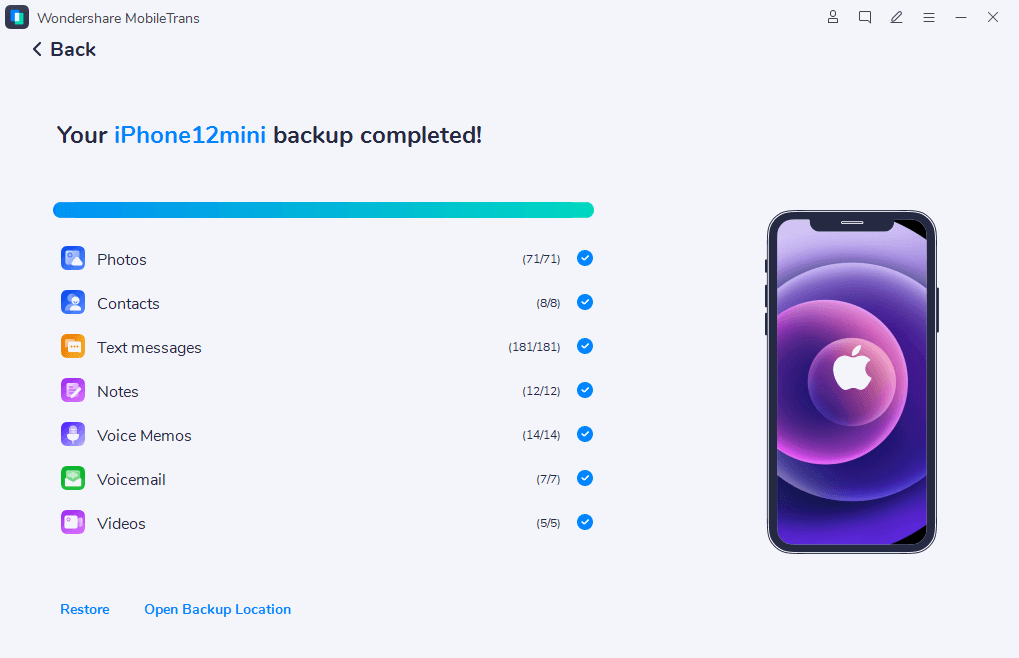
現在所需的數據將在你的Mac 系統中提供,以供將來參攷。
結論
是時候結束關於將聯絡人從iPhone 同步到Mac 的最佳管道的討論了。如果你需要以更快的速度進行無損資料傳送,則可以使用「蘋果管理助手」。除了將聯絡人從iPhone 匯出到Mac 之外,你還可以將聯絡人從iPhone 備份到電腦上。現在就開始為你處理資料轉移。